Introduction #
For a Linux user pursuing a secure system, it is imperative to enable Secure Boot. Nonetheless, merely turning it on does not guarantee a smooth boot. Signing a key on the Linux device is necessary to attain this. Failing to complete this important step will cease access to the Linux system. In this guide, I will lead you through the key signing process on your Linux machine. This essential step guarantees a smooth start-up for your Linux system and takes your Linux device to the next level of security.
Preparation #
Before signing a key in the BIOS, there are some necessary steps you must do.
1. CSM Support #
The options to disable and enable Secure Boot are only available when your CSM options are disabled. Therefore, the Secure Boot options will be hidden. So just makesure this CSM Options is disabled.
Note: The CSM options are a feature that allows your system to load up legacy BIOS.
As our system always utilizes UEFI, it is time to bid farewell to the legacy BIOS. Simply disable it.
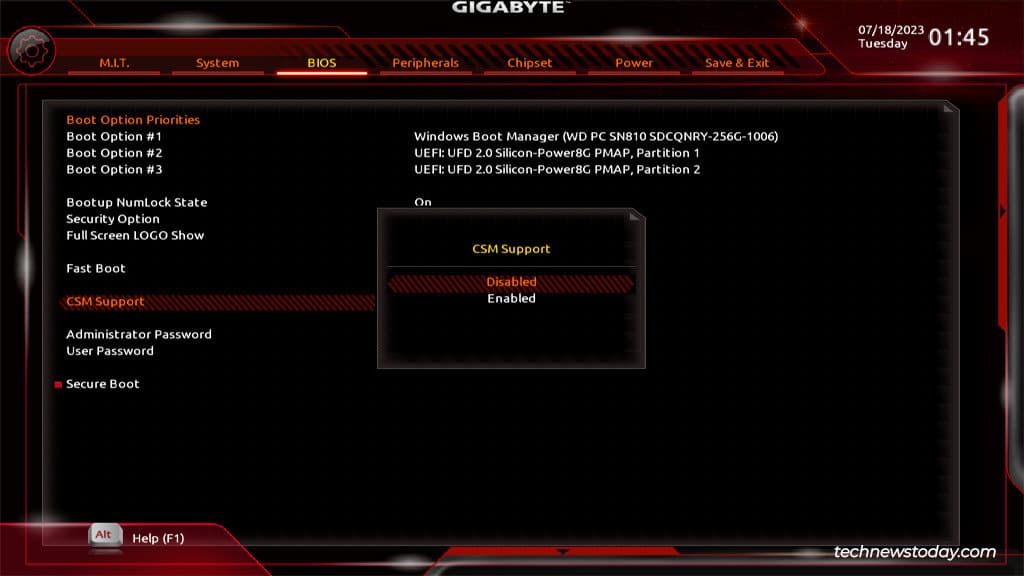
Secure Boot Mode #
Now, navigate to the Secure Boot mode and modify the setting from Standard to Custom. Just make sure this is on a Setup mode. (Custom)

Delete Existing keys #
Now you have to delete all the existing keys with this setting. Some BIOS systems allow for a simple one-click reset of all the keys.
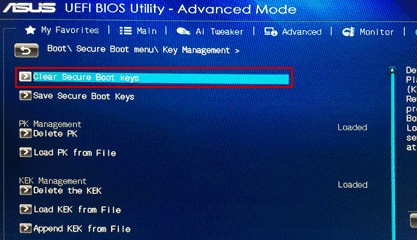
Factory Default keys #
The factory default keys are no longer required and should therefore be disabled as we will be using our own key for the sign key.

Now, Save the changes and Boot-up your system.
What is sbctl?
#
Sbctl is intended to be a user-friendly secure boot key manager that can set up secure boot, provide key management capabilities, and track files that need to be signed in the boot chain.
The program is coded completely in Golang, with go-uefi for the API layer, and does not depend on existing secure boot tooling.
Install sbctl
#
Install it now using your package manager:
sudo pacman -S sbctl
1. Create Keys #
Generate new Secure Boot keys using the following command:
sudo sbctl create-keys
2. Enroll Keys #
Enroll the newly created keys into the Secure Boot settings:
sudo sbctl enroll-keys
3. Sign EFI Images #
Identify EFI images that need signing (e.g., BOOTX64.EFI, systemd-bootx64.efi, vmlinuz-linux). Sign each image using sbctl sign:
sudo sbctl sign -s /boot/EFI/BOOT/BOOTX64.EFI
sudo sbctl sign -s /boot/EFI/systemd/systemd-bootx64.efi
sudo sbctl sign -s /boot/vmlinuz-linux
4. Verify Signed Keys #
Use this command to verify that the keys were successfully signed or that existing keys are available on your system:
sudo sbctl verify
5. Enable Secure Boot #
Now, Reboot your System and Return to BIOS, enable Secure Boot, and again reboot your system!
Verification #
There are several methods available to confirm if your system has enabled secure boot. Let us explore how to check and ensure system security.
1. Using bootctl #
As I use the systemd init system, it is always beneficial to utilize bootctl for system initialization. To view the commands, simply enter bootctl for an immediate result.
$ bootctl
System:
Firmware: UEFI 2.80 (American Megatrends 5.27)
Firmware Arch: x64
Secure Boot: enabled (user)
TPM2 Support: yes
Boot into FW: supported
Current Boot Loader:
Product: systemd-boot 254.5-1-arch
Features: ✓ Boot counting
✓ Menu timeout control
✓ One-shot menu timeout control
✓ Default entry control
✓ One-shot entry control
✓ Support for XBOOTLDR partition
✓ Support for passing random seed to OS
✓ Load drop-in drivers
✓ Support Type #1 sort-key field
✓ Support @saved pseudo-entry
✓ Support Type #1 devicetree field
✓ Enroll SecureBoot keys
✓ Retain SHIM protocols
✓ Boot loader sets ESP information
ESP: /dev/disk/by-partuuid/xxxxxxx-xxxxxxxxxx-xxxxxxxxxxx
File: └─/EFI/systemd/systemd-bootx64.efi
Basically, you can see all the things with this bootctl command, you can see the result is Secure Boot: enabled (user), that mean was successful.
2. Using sbctl #
Also, sbctl has a mini function that can display the status of your secure boot.
$ sbctl status
Installed: ✓ sbctl is installed
Owner GUID: xxxxxxxxx-xxxxxxx-xxxxxxxx-xxxx
Setup Mode: ✓ Disabled
Secure Boot: ✓ Enabled
Vendor Keys: microsoft
If all the results display ✓, then it means you are good!
Conclusion #
By following these steps, you’ve securely enabled Secure Boot with your self-certified keys, allowing your system to boot only trusted software, enhancing its overall security.
